今回はメモ帳の画像の
作り方を紹介します٩( 'ω' )و
※あくまでも私の画像の作り方です
画像はなんでも良いわっ!
とか
画像はもう決まっておりますわよー!
という方はこの工程は
すっ飛ばしてもらって構いません😅
私はLINEカメラを使って
編集しているので
今回はLINEカメラという事を
前提に説明させてもらいます🙇♀️
LINEカメラをインストールしていない方は
インストールしていただくか
好きな画像を探していただいて
次回、印刷後を説明するので
それを見て作ってください💦
今回も著作権に引っかからないよう
画像を編集しています😿
1:メモ帳にしたい写真を
決めておきます
画像は1つじゃなくて
いつくかあっても大丈夫です!
私は4つの画像を使用していきます

2:無地、無柄の薄いあなたさんが好きな色
もしくは
薄いメンバーカラーの画像を用意します
薄くないと
メモ帳を実際に使用した時
読みにくくなるかもです…💦
それは問題ない!という方は
薄くなくて大丈夫だと思います!

3:LINEカメラを開いてください
4:開くとカメラモードに
なっていると思いますので
左上の家の形をしたマークを
タップして下さい
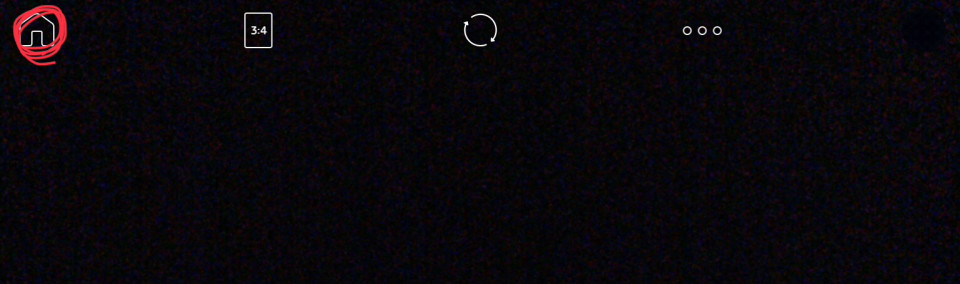
5:右上にある
アルバムをタップして下さい
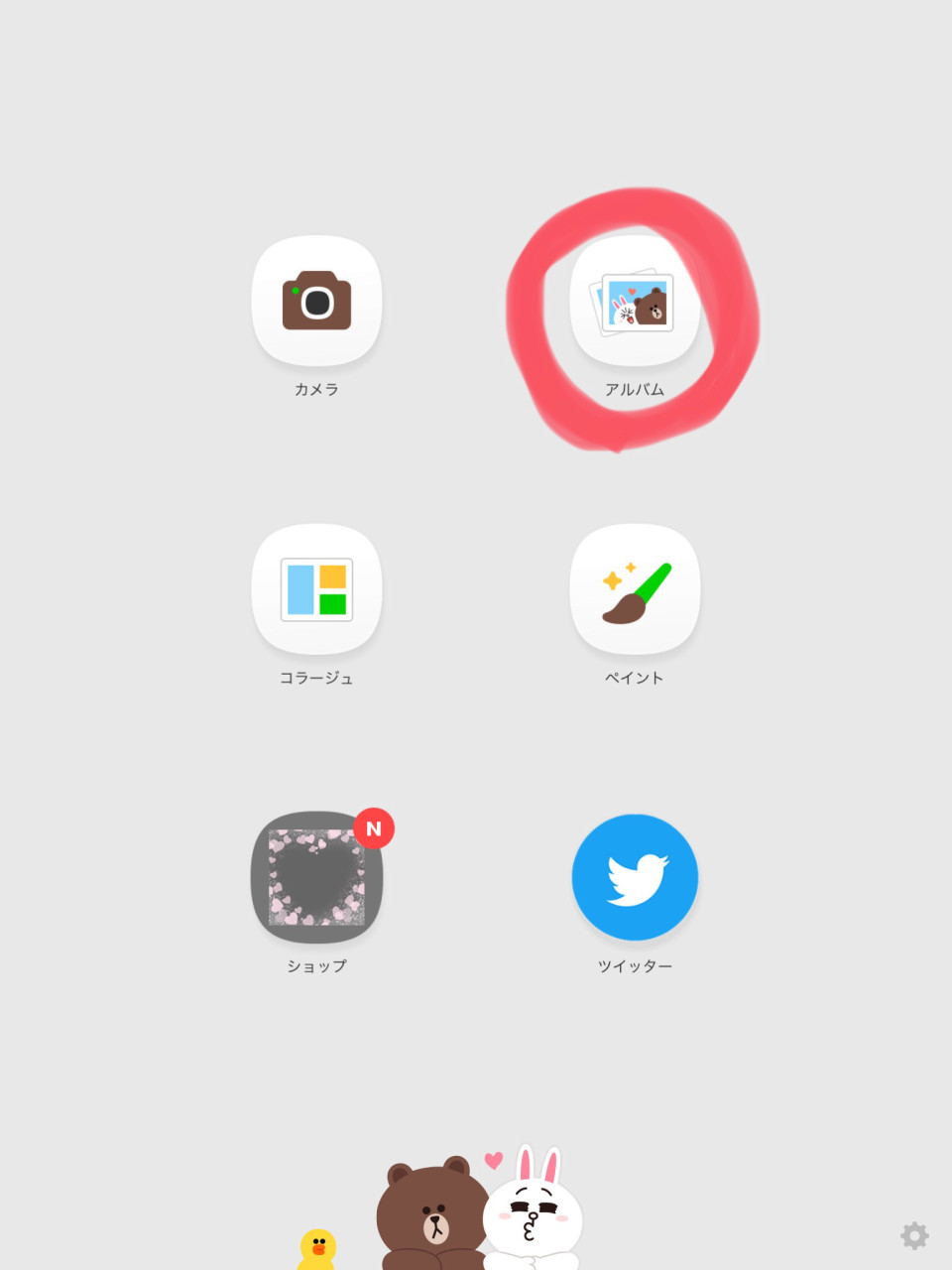
6:あなたさんが持っている画像が
すべて表示されますので
そこから②で用意した画像を
選択して下さい
7:右下の編集をタップして下さい
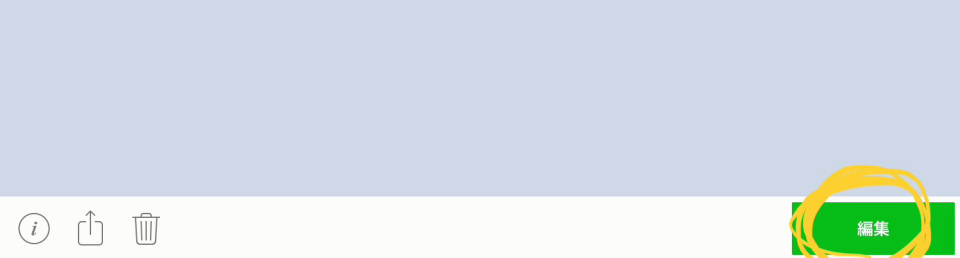
8:ここで
画像の編集やフィルターをかけたい方は
編集して下さい
9:真ん中らへんにある
ハートのマーク♡を選択します
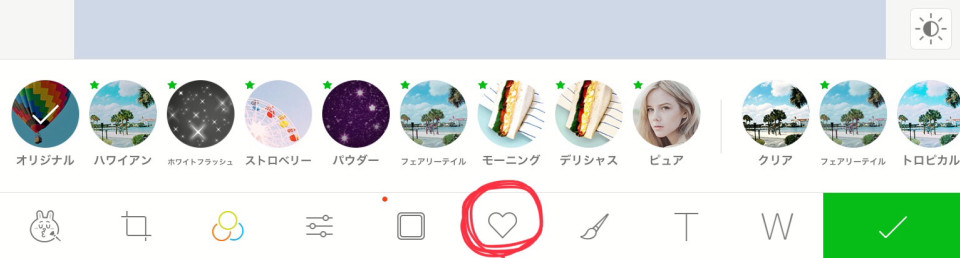
10:時計のマークの横に
ハサミ✂️のマークがあるので
そこを選択して下さい
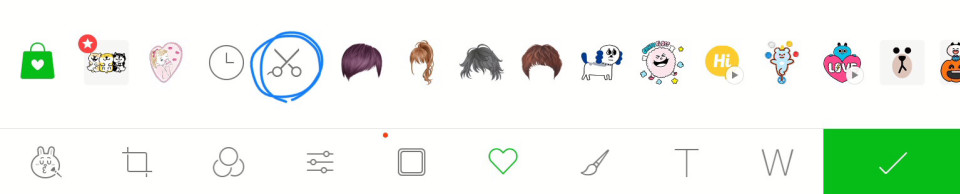
11:左の上1列目に
緑色の点線で
丸の中にプラスがあるマークが
あるのでそれを選択します
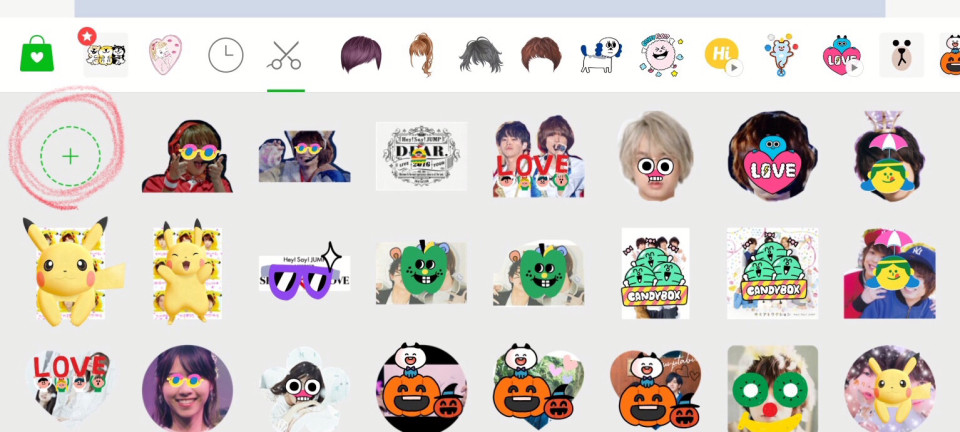
12:あなたさんが持っている画像が
全て表示されるので
メモ帳にしたい画像を1枚選択します
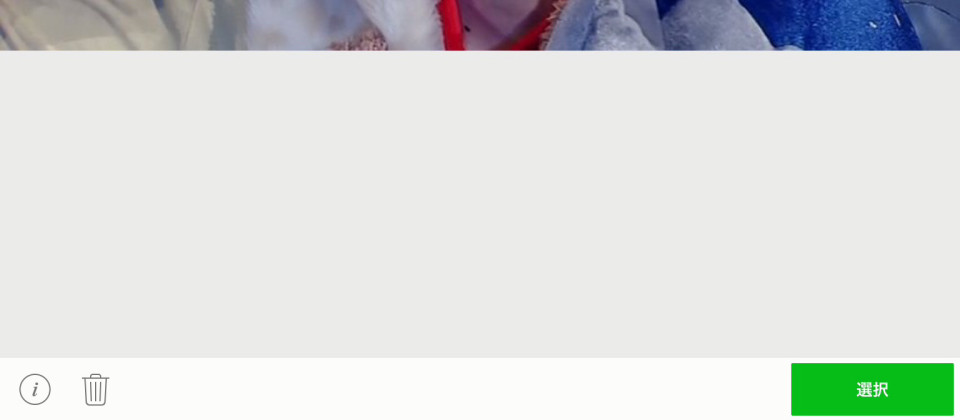
13:選択すると画面が変わり
画面中央下に四角のマークと
グニャっと曲がったマークがあり、
始めは四角の方になっているので
グニャっとしている方にして
さらにそれのドローを選択します
そしてメンバーに沿って
線を書いていきます
書き終わる時、スタートした点まで
いかないと切り取ることが出来ません
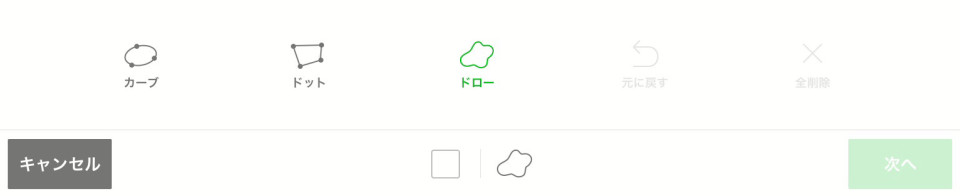

14:切り取りが完了したら
右下の次へを押します
すると
画像のフレームや
フレームの太さを選べるので
その画像にフレームをつけたい方は
ここでつけて下さい
今回はフレーム無しでやっていきます
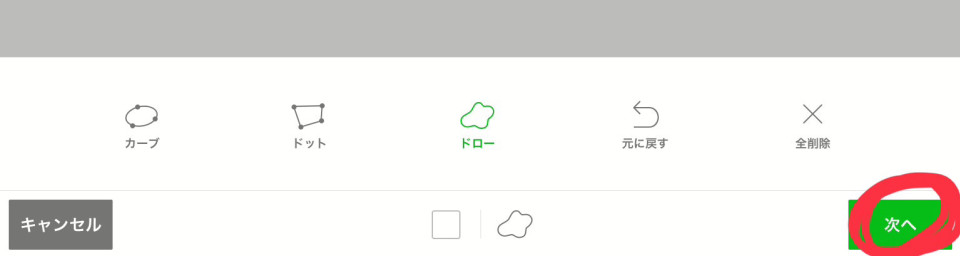
15:完了を押して下さい
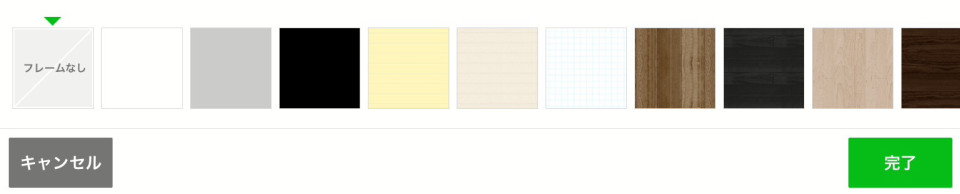
16:すると⑥で選択した画像の上に
切り取った画像(スタンプと呼んでいきます)
が表示されます
私のようにいくつかの画像を
スタンプにしたい場合は
スタンプ右上のバツマークを押して
⑪〜⑮を繰り返してください
✂️マークの下に
どんどんスタンプが増えていきます😊

17:スタンプを作り終えたら
スタンプ左下の電球💡っぽいマーク
をタップして透明度を調節します
薄くせずに使ってもいいと思います😊
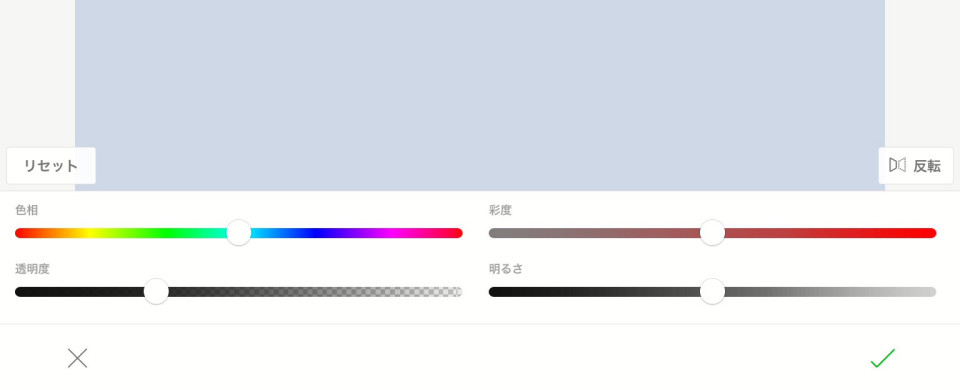
18:スタンプの大きさや
位置などを調節します
大きさは右下の矢印↔︎マークで
調節できます
19:保存します
(20):保存した上から
画像にフィルターなどをかけたい場合は
この時にしてくださいね🍀
完成品です…😅
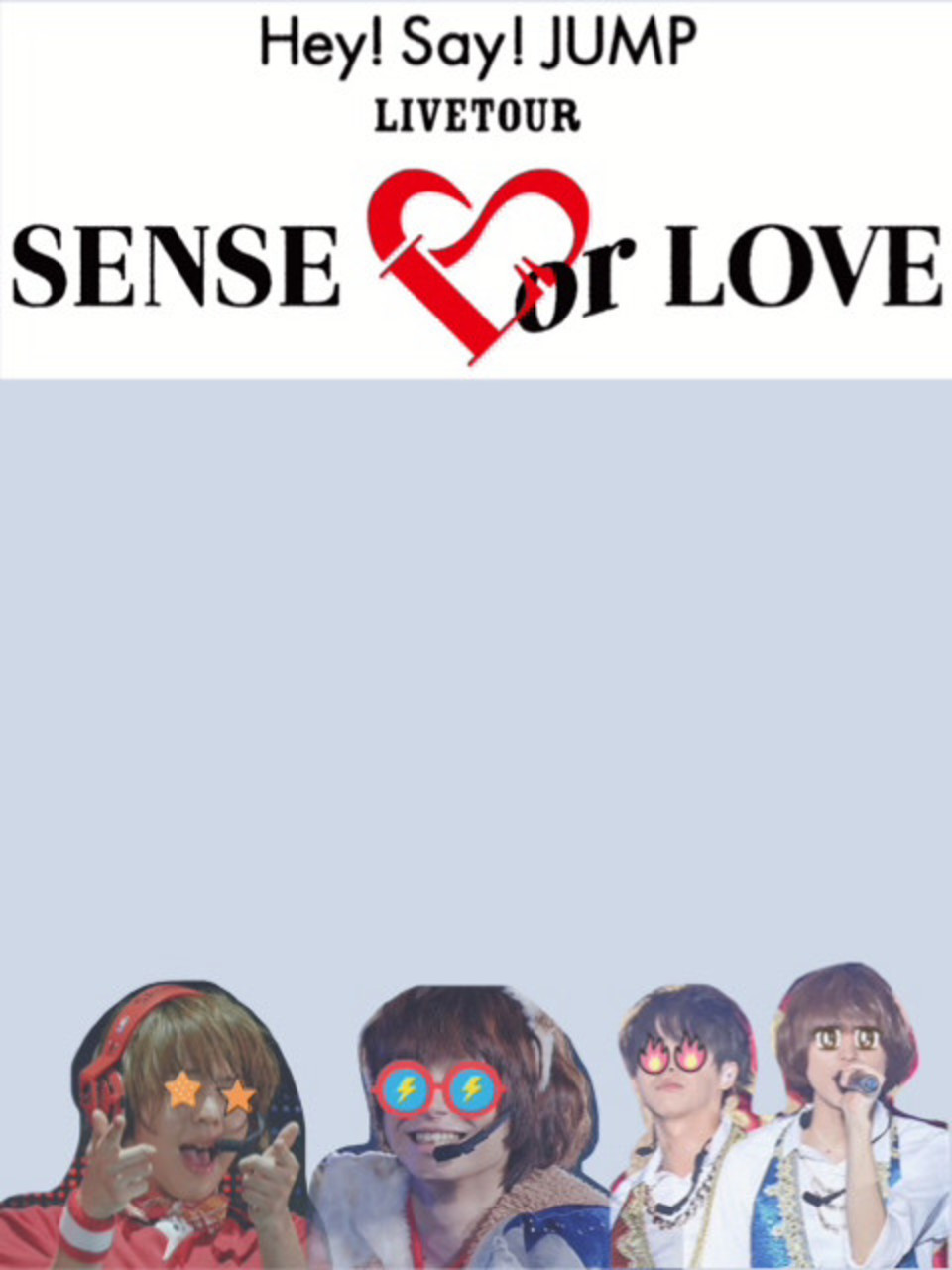
説明していると
文章が素っ気ない感じに
なってしまいます……
ですが
書いている私は
ハッピーオーラに包まれているので
安心して下さい〜(!?)







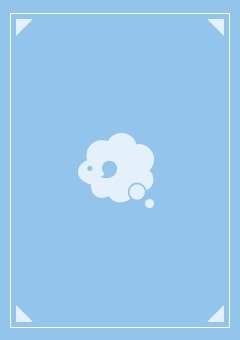

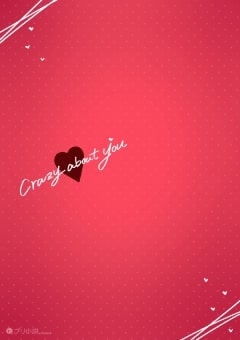

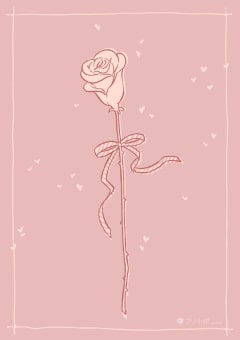






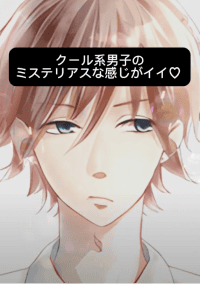


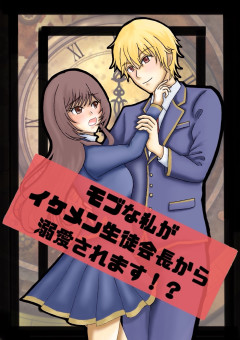
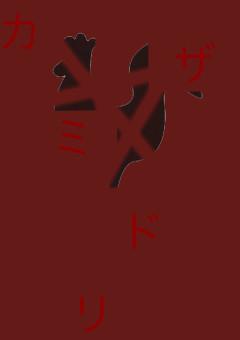

編集部コメント
主人公は鈍感で口下手ではあるものの『コミュ障』というほどではないので、キャラの作り込みに関しては一考の余地があるものの、楽曲テーマ、オーディオドラマ前提、登場人物の数などの制約が多いコンテストにおいて、条件内できちんと可愛らしくまとまっているお話でした!<br />転校生、幼馴染、親友といった王道ポジションのキャラたちがストーリーの中でそれぞれの役割を果たし、ハッピーな読後感に仕上がっています。