字入れ加工には私はCanvaというアプリを使っています。
テンプレートや素材があり、結構おしゃれな表紙ができるアプリになります。
自力でデザインできるハイセンスな人から、私のようにセンスのない人までカバーしてくれます。
テンプレートでは、その名の通り文字や画像を変えるだけで簡単にポスターなどが作れる土台が提供されています。
今回は縦長の画像なので「ポスター」のジャンルから探していきます。
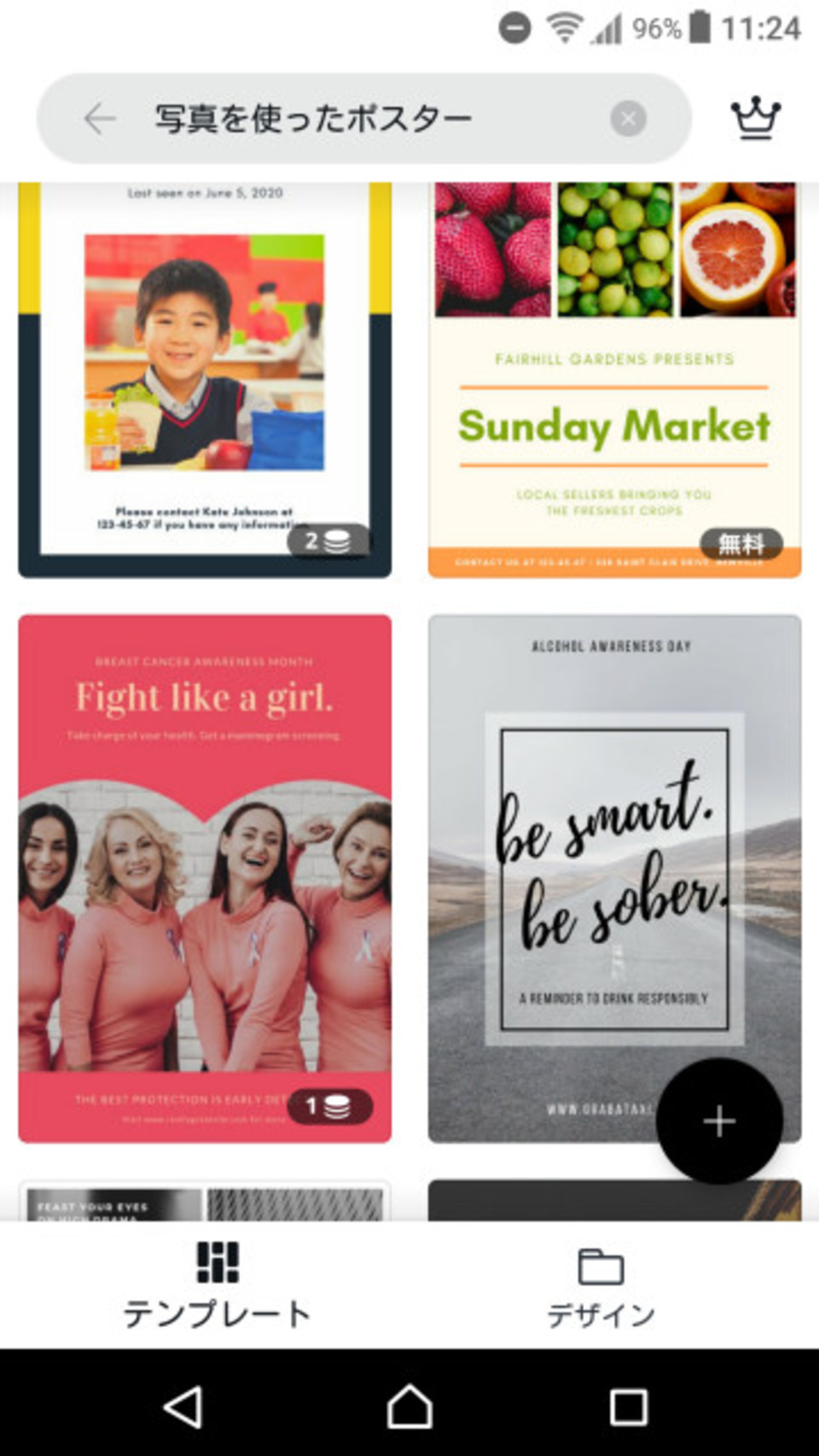
コインマークや王冠マークは課金要素ですが、課金なしでも十分おしゃれなテンプレートが手に入ります。
今回はこの枠を使いたかったので中央右側のにしました。
画像をタップすると次の画面になります。

ここで編集を押すと、編集画面に入ります。
編集画面ではまず、テンプレートがそのまま表示されますが、変えたいところをタップするとそれぞれの編集に入れます。
試しに背景をタップして画像を変えました。
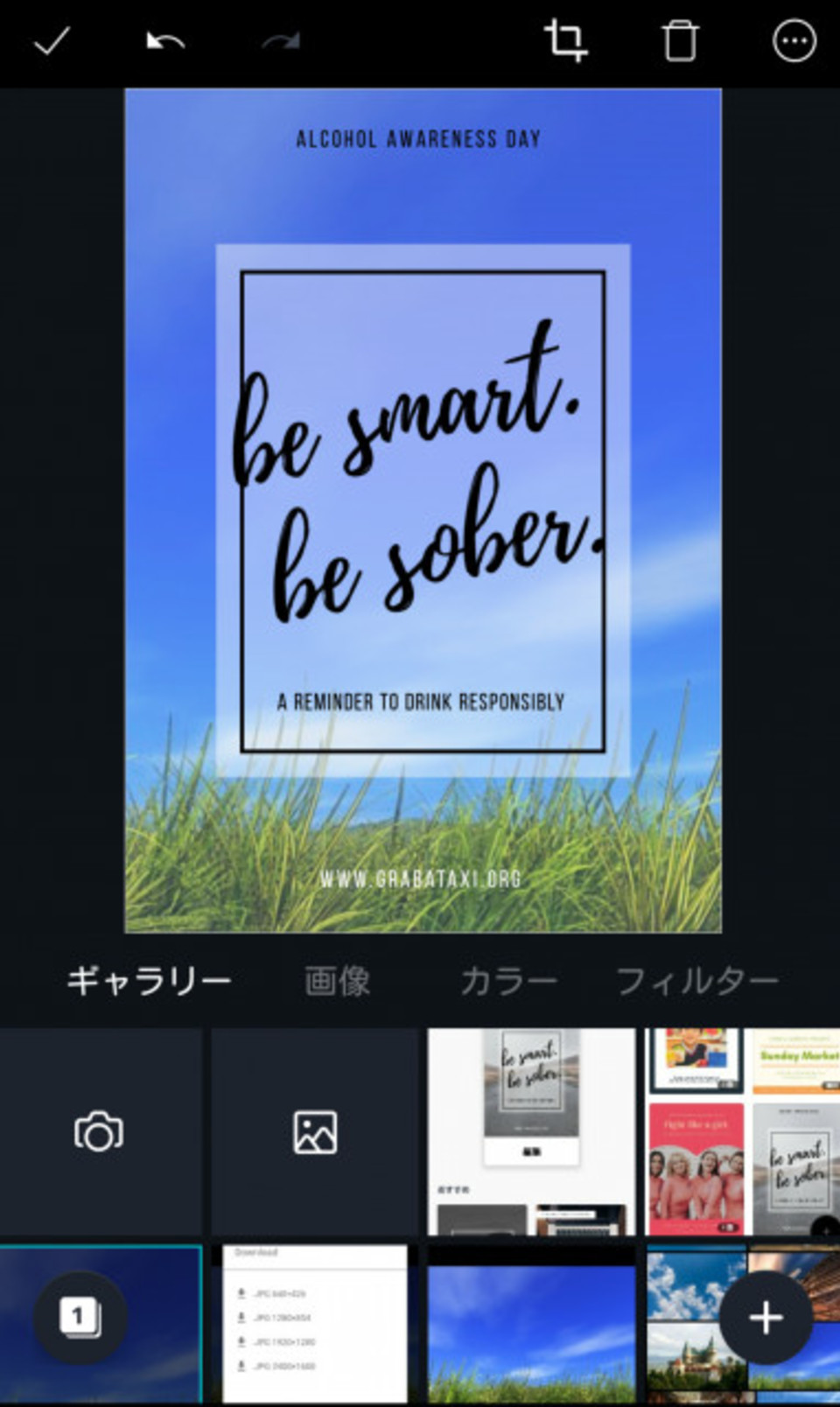
「ギャラリー」は自分のスマホのアルバムから、「画像」はCanvaのフリー画像から、「カラー」は単色背景を選ぶことができます。
「フィルター」で効果もつけられます。
(実はテンプレにインスタ用のものもあるのでお役立ち機能だったりします)
文字もこんなにいらないので、消していきます。
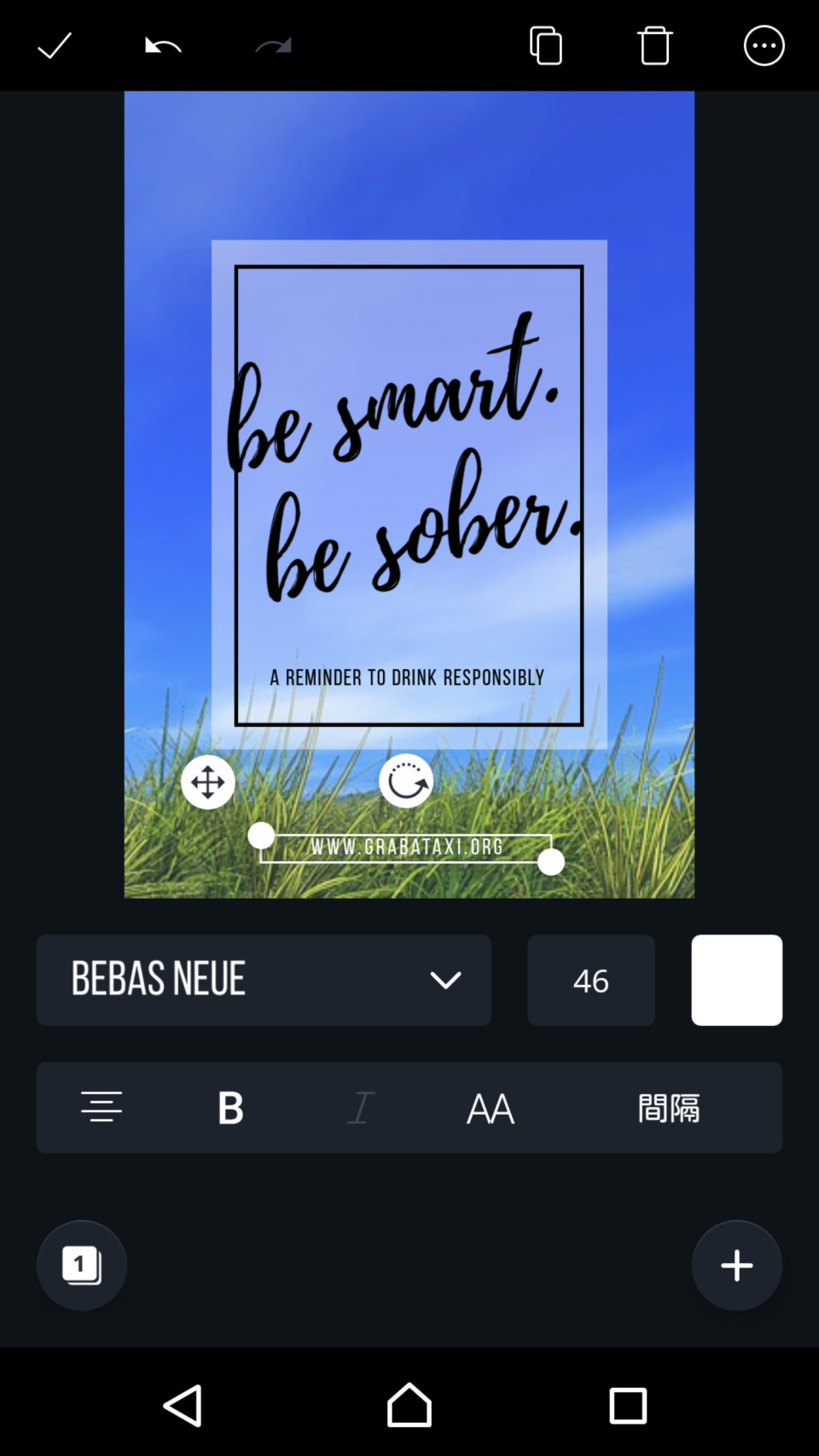
文字をタップして右上のゴミ箱マークで削除できます。
もちろん、この文字を打ち替えることもできます。
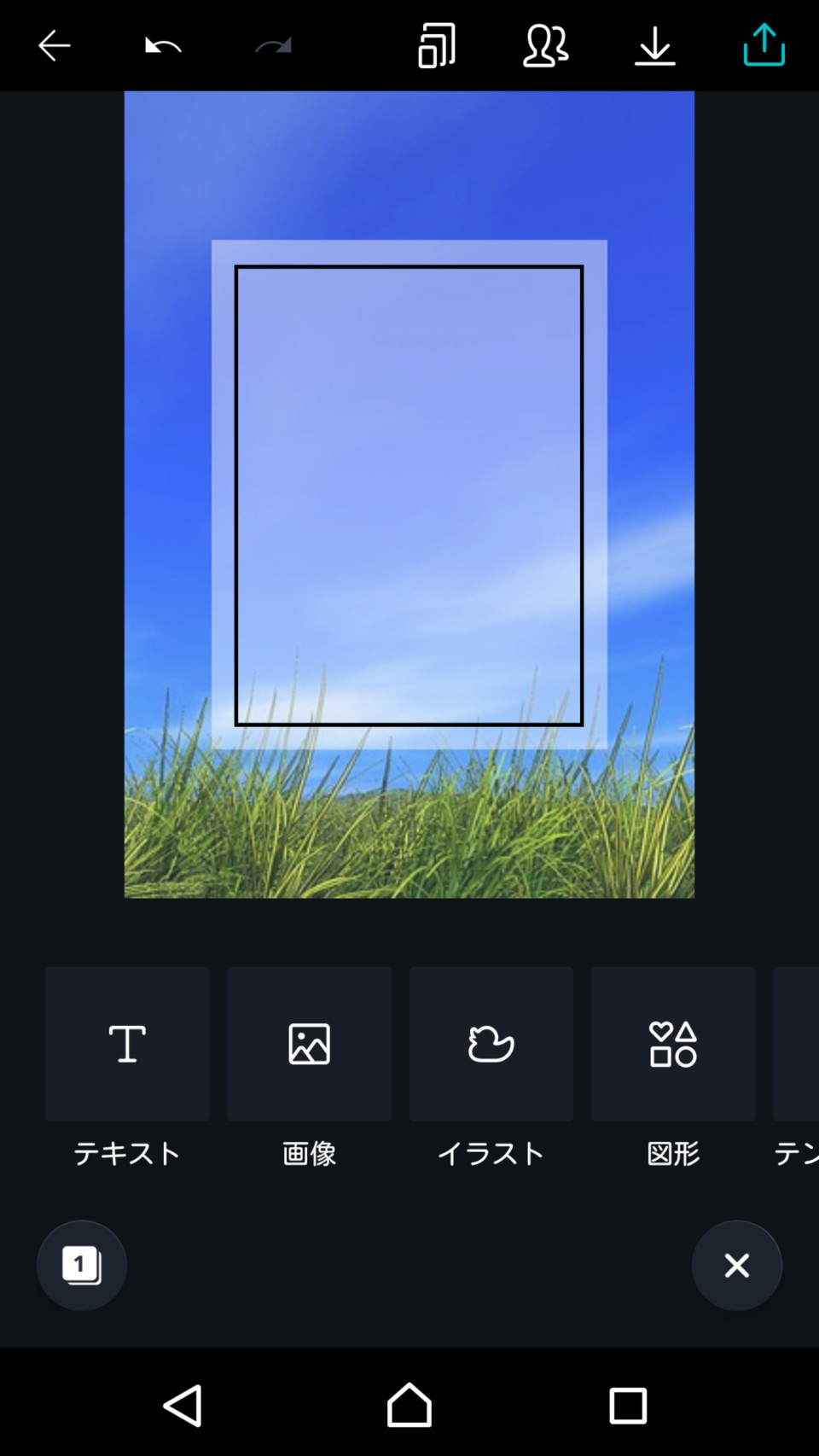
まっさらな状態にテキストを入れるには、「テキスト」をタップ。
「テキストを追加する」を押すとテキストボックスが現れます。
そこに文字を打ち込みましょう。
ただ、ここで注意したいのが、Canvaは一直線の横文字が基本なので、バラバラに配置したり折り曲げたりしたい時には一文字一文字ボックスを作らなければなりません。
また、単語ごとに色を変えたい時もバラバラに作ります。
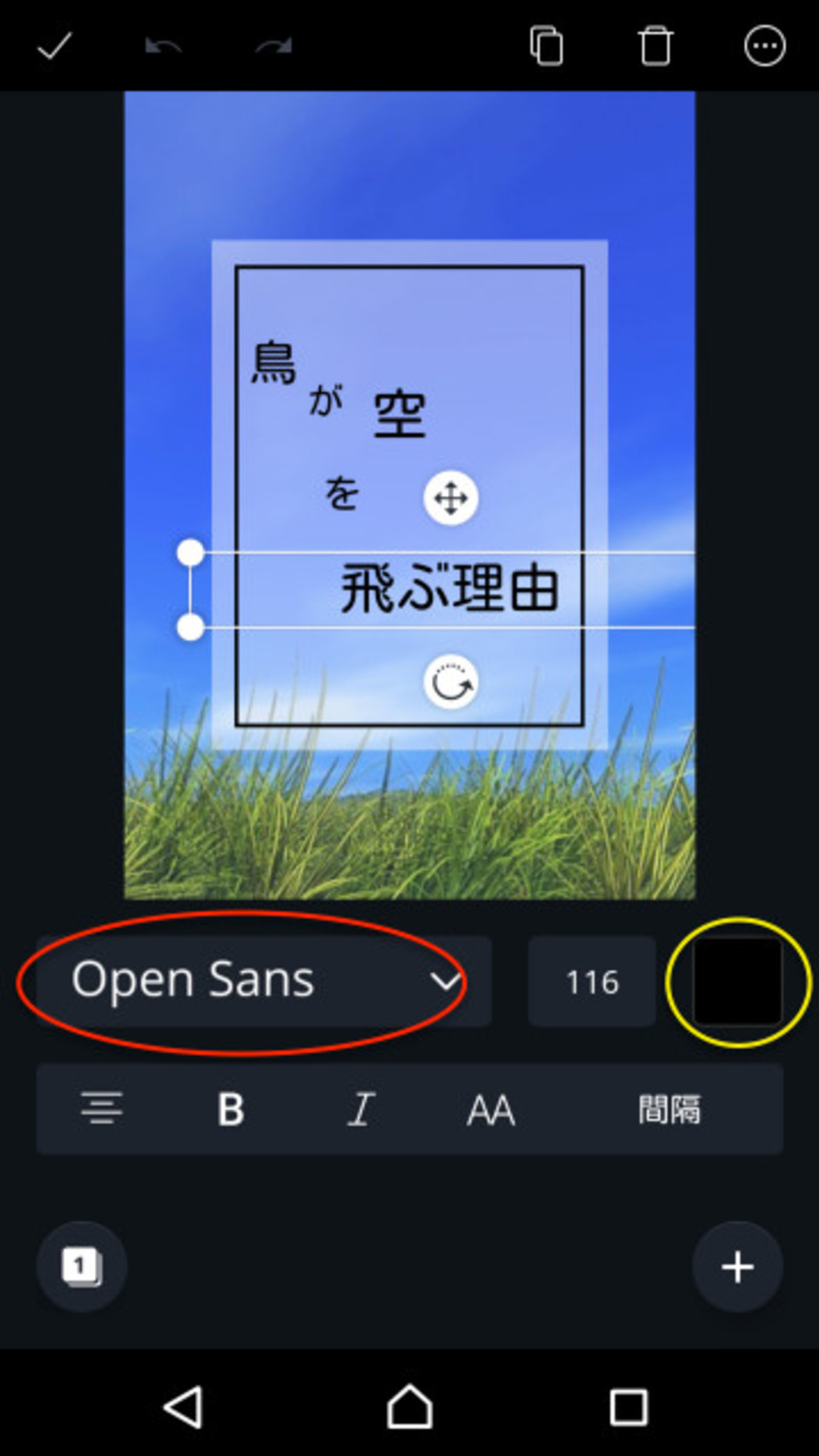
この場合は「鳥」「が」「空」「を」「飛ぶ理由」で区切っています。
フォントは赤丸のところから、色は黄色丸のところから変更できます。
ここは奥が深いので、各自でグリグリいじってみてください。

フォントと色を変えて配置を整えました。
最初はバラバラ配置でしたが、フォント変えたらなんか変になったので結局L字配置に落ち着きました。
センスない人が冒険するものではないですね。
これで十分だという人はここで完成です。お疲れ様でした。
しかし、ちょっと空白が寂しいのと、鳥要素が皆無ですね。
次回はイラスト要素の追加と課金要素のうまい使い方をお伝えしつつ、もうちょっといじります。

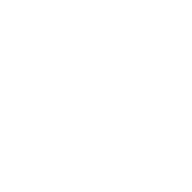
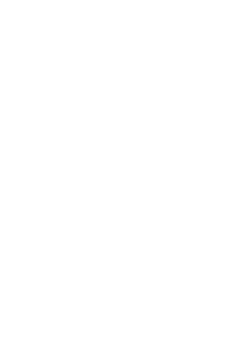

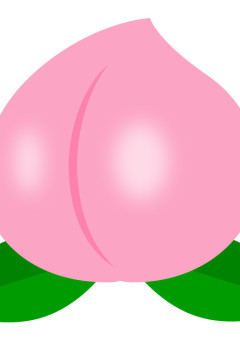

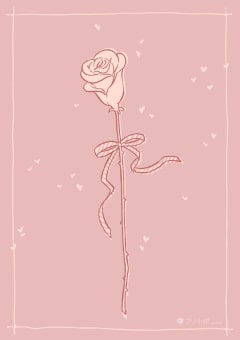






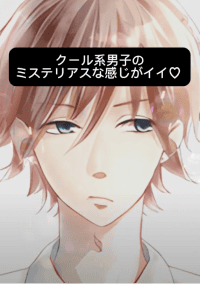


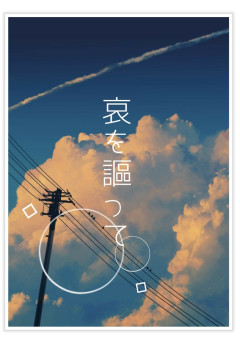

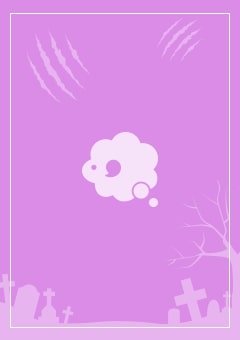
編集部コメント
主人公は鈍感で口下手ではあるものの『コミュ障』というほどではないので、キャラの作り込みに関しては一考の余地があるものの、楽曲テーマ、オーディオドラマ前提、登場人物の数などの制約が多いコンテストにおいて、条件内できちんと可愛らしくまとまっているお話でした!<br />転校生、幼馴染、親友といった王道ポジションのキャラたちがストーリーの中でそれぞれの役割を果たし、ハッピーな読後感に仕上がっています。