
・・・前回は結局名前の設定しか
できませんでしたね。

だから、今回は画像設定の
説明をします。

画像の設定方法は、
名前設定と同じ方法で、
ユーザー設定まで行きます。

やり方は前話にのってますので、
そちらをご覧下さい。

そして、
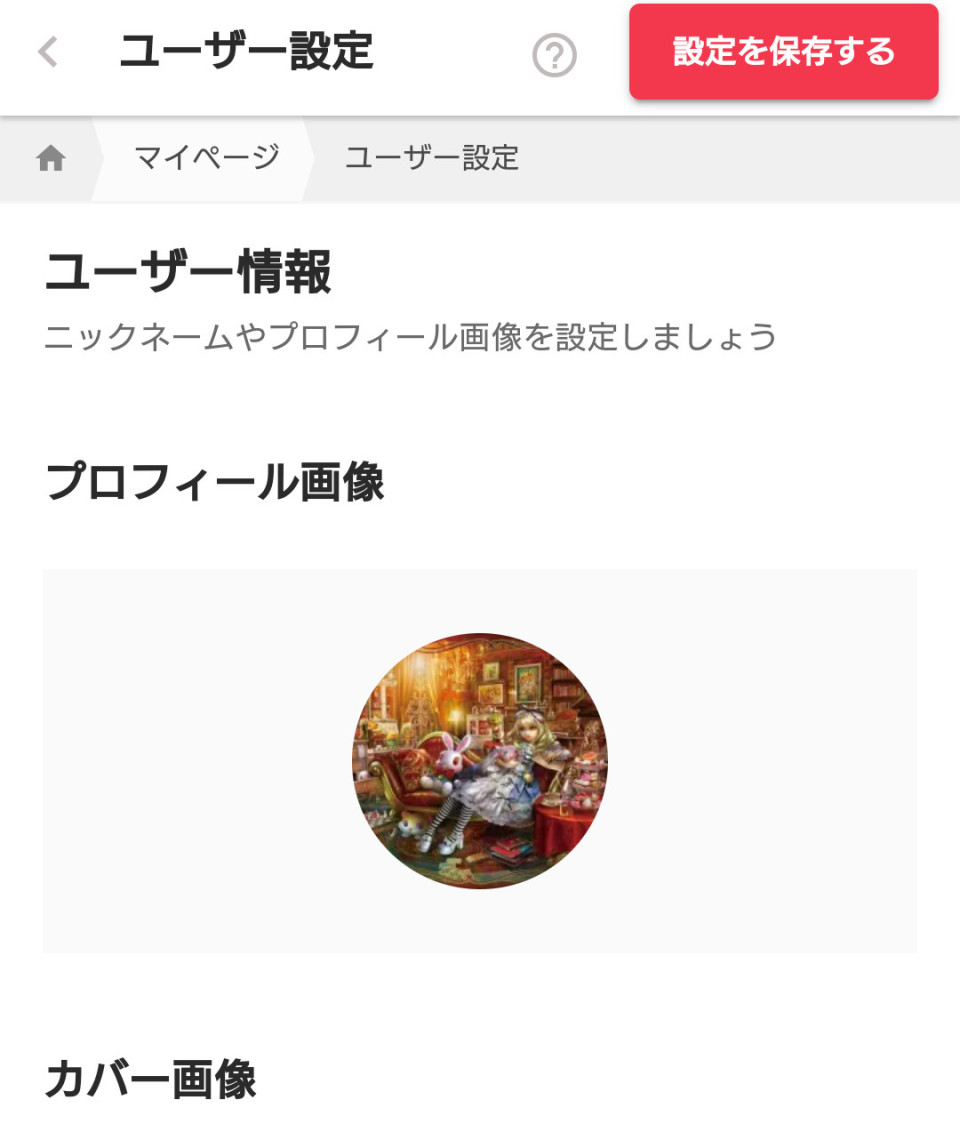


プロフィール画像
か、
カバー画像
どちらかをぽちっと押してください。

画像が変わっているのは、
書いてる時間が違うからです・・・
お気になさらず。

・・・押してみると、
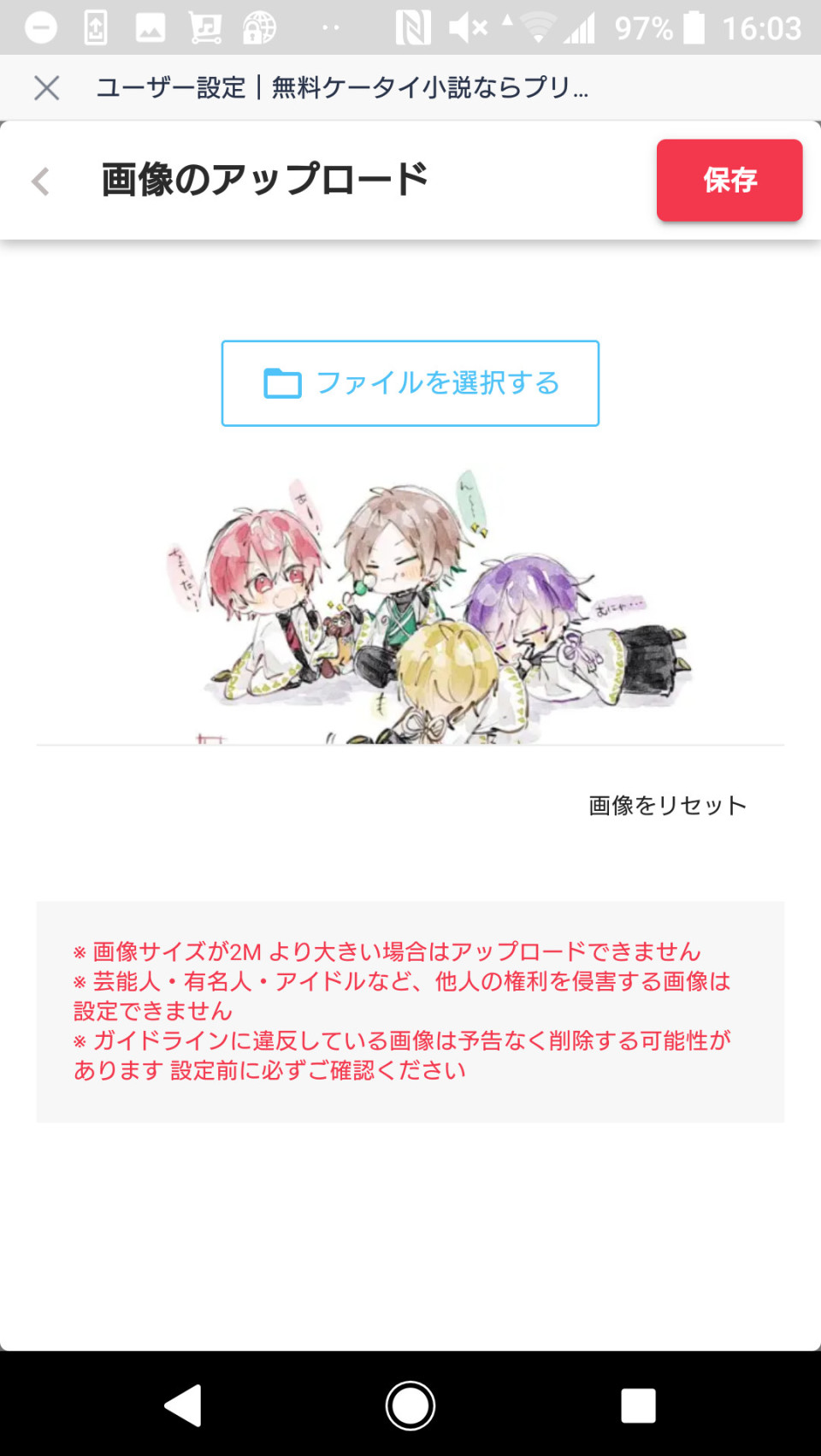

こんな画面になりますよね。

これの、ファイルを選択という
ところをぽちっと押します。

すると、
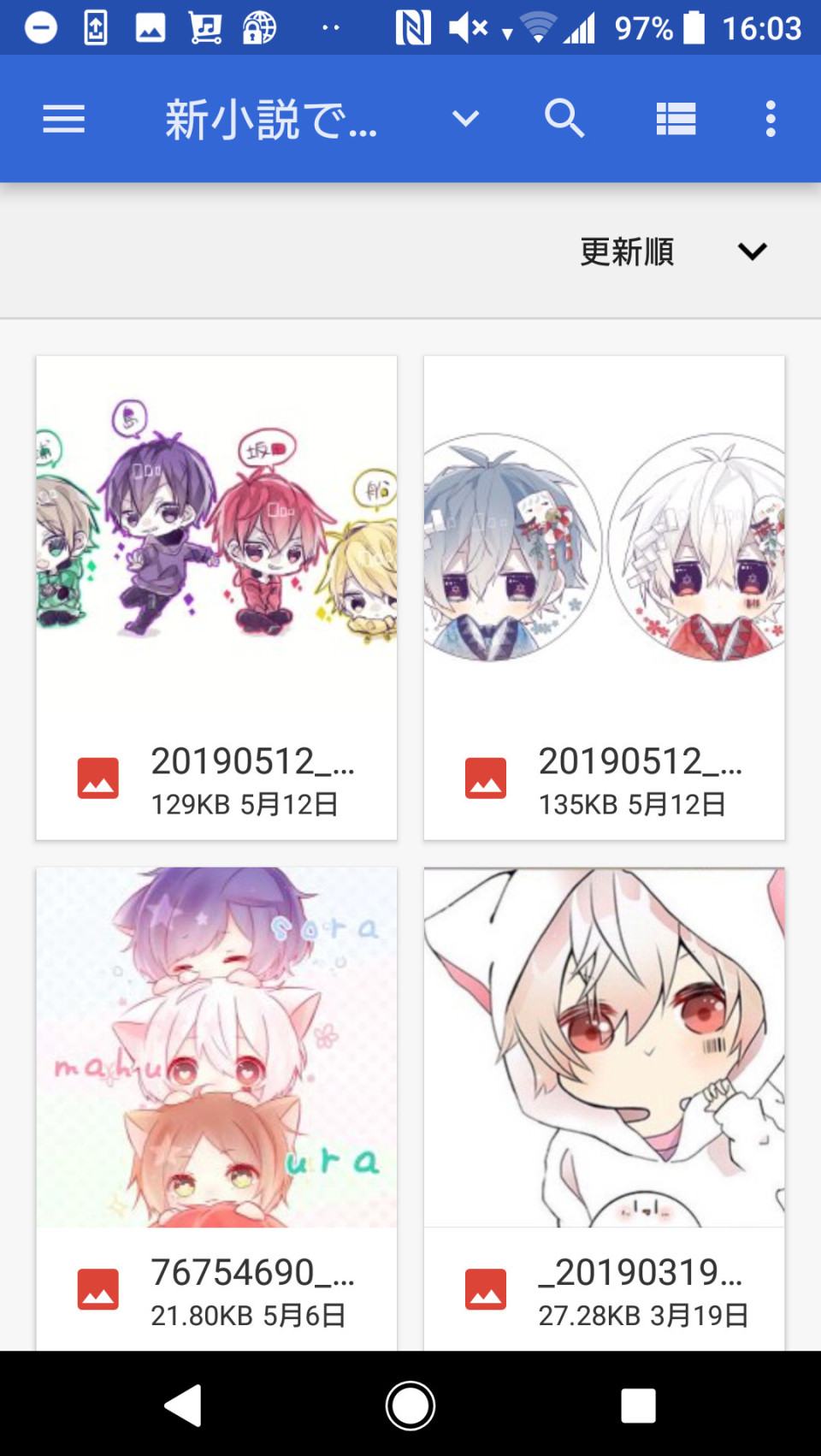

・・・あ、これは
私のファイルなので、
みなさんと同じって
わけではないですが・・・

あと、ちなみにですが、
ここでいうファイルというものは、
写真フォルダのことだと
思ってください。

写真フォルダだから、
自分が過去に撮った写真とか、
ダウンロードしたり、
保存したり、スクリーンショットを
したりした写真/画面が
あると思います。

その中のどれか、設定したい
画像を選択したら、


こんな感じになると思います。

あ、もしここで画像を
間違えてしまったら、
ファイルを選択という
ところをもう一度押してください。

そうすると、先ほどの
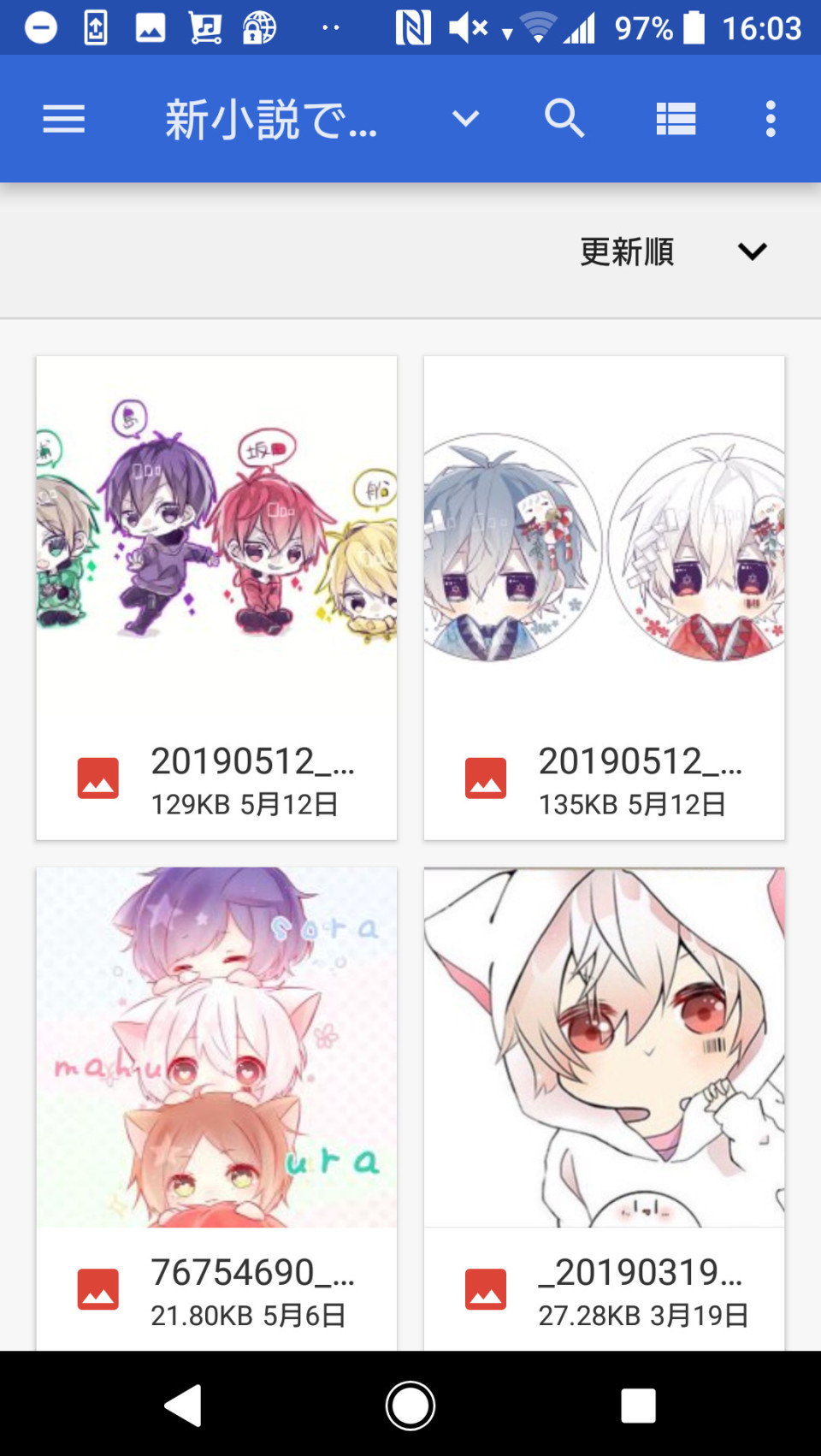

こんな感じの、
皆様個々のファイルが
出てくると思います。

ここで、本来選択したかったものを
選択してくださいね。

・・・戻りますよ。

画像は、一部を切り取ったり
することもできます。


こうなってるものを、
外枠のしかくのやつを
移動させると、


こうしたりできます。

そして、外枠のしかくには
さわらず、しかくの中を
押して移動させると、


こんな感じにできます。

こればっかりは、
説明が難しいので、
自分でやってみてください。

ちなみに、画像を斜めに
切り取ることはできません!

・・・まあ、そんな感じで
自分の使いたいところを設定したら、


これの、保存というところを
タップします。

すると、

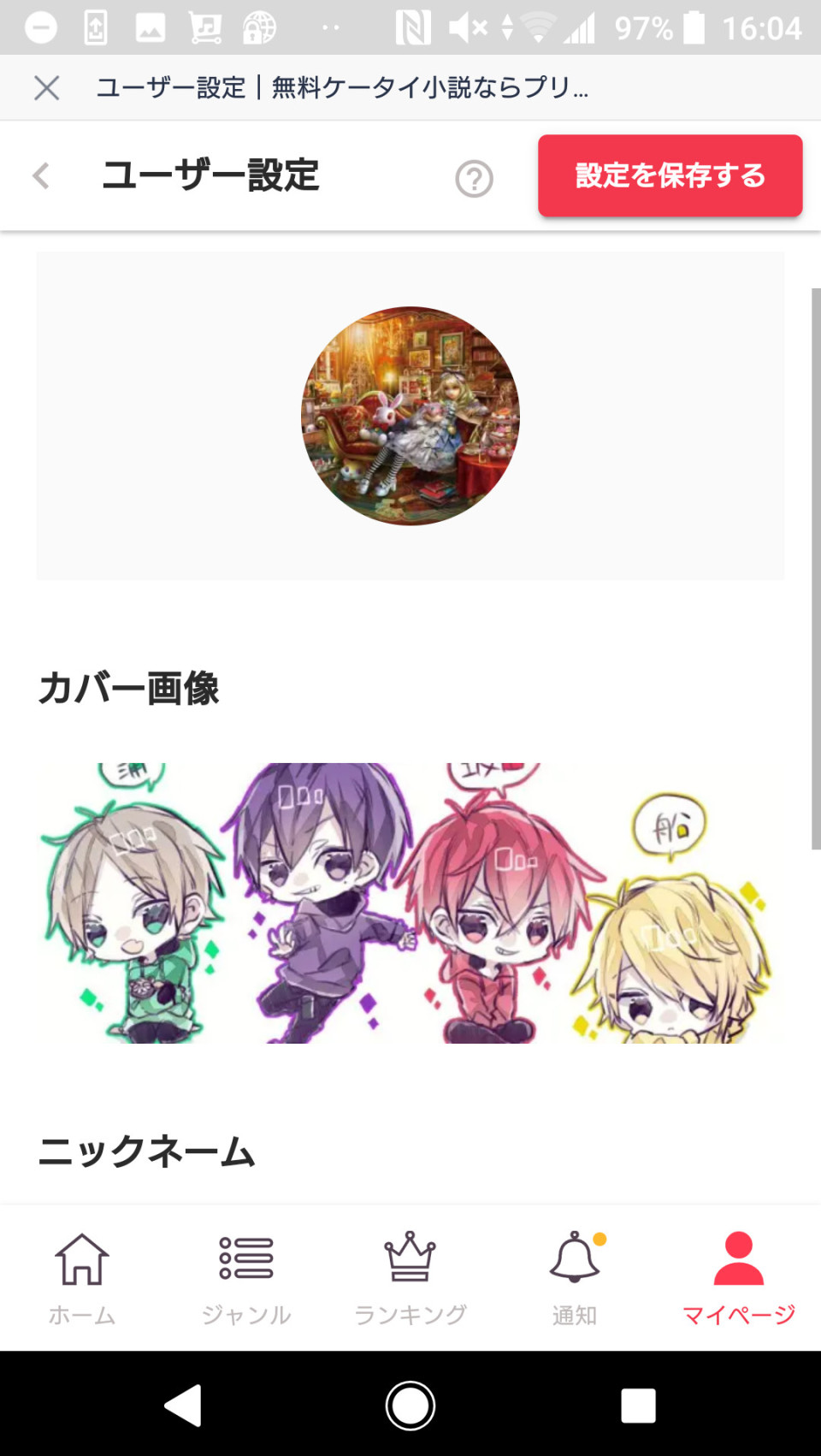

こうして画像が設定されます!

プロフィール画像もまったく
同じなので、省略しますね。

これで、設定を保存するを押すと、
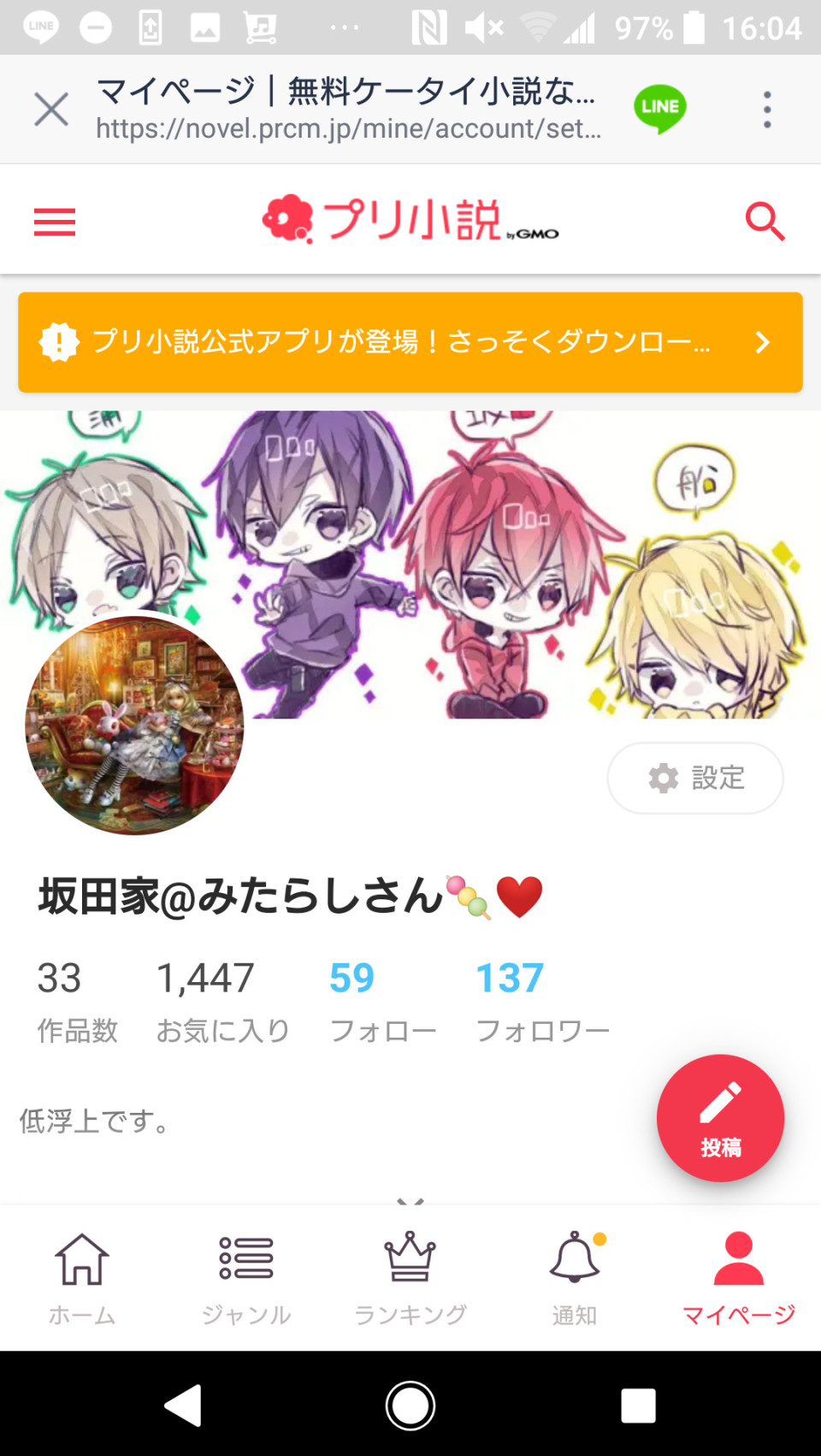

こうして、画像が設定されます。

今回はここまで。

次回はコメントについてを
説明しますね。

それではみなさん、おつみた!!
いいねして作者を応援しましょう!
この小説を読んだ方は、こちらの小説も読んでいます
- 恋愛
ラブ♡ペアデスゲーム
ひっこみじあんで思ったことを言えないことが悩みの女子高生・水原香恋。 生徒会長の花宮嘉斗に片想いをしているが、告白することも出来ない。 ある日の帰り道、謎のロボットによって誘拐された二人が目を覚ますと、その場にいたのは自分たちと同じく手錠で繋がれた複数の男女。 そして、ラブリーメリーと名乗るロボットによってデスゲームの開幕が宣言された───。 香恋は花宮先輩と生き残ることができるのか。 このデスゲームを仕組んだ黒幕の正体は……!? イラスト/pon*
favorite 2,221grade 886update 18時間前 - 恋愛
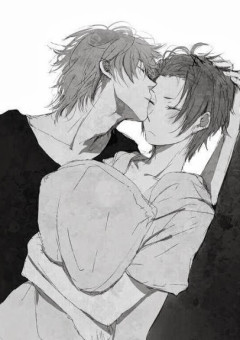
言いなり
過激なBL作品です。私の自己満です。 苦手な方はスクロールを。 名前は 読者さんにご協力頂きました😭💖 沢山の方に読んでもらえて嬉しいです。 ネタが無くなるまで頑張ります😌💭
favorite 323,982grade 13,842update 2024/04/17 - ノンジャンル

あーる18 * 短 編 集
リクエストはオールシーズン受け付けてますが、リクエストboxのコメント欄のリクエストのみ応えますので把握お願いします🙇 えちえちなお話のつもりです。 更新は相変わらずに遅いです(( blは書けませんのでご注意を。
favorite 29,963grade 6,718update 2024/03/30 - 恋愛

王 子 様 と ら ぶ ら ぶ し ち ゃ い ま す ♡ ♡
すとぷりとらぶらぶしちゃいます 短編集みたいな感じです
favorite 28,353grade 5,600update 1日前 - ノンジャンル

大嫌いから大好きへ
「もうお兄ちゃんなんて大嫌い!」 💜「俺だって」 🧡「俺もやで。」 💗「元からだから」 💙「一生関わんな!」 💛「( ´• - •` )…」 ❤️「( ´•ω•` )…」 すごく仲の悪い兄妹。仲が良くなることはあるのか……? 毎日20:00に投稿します! 金曜日は二本投稿(18:00、20:00) 良ければ見てってください! リクエストも募集してます!! 気軽にリクエストしてってください! ⚠️いじめや虐待の表現があります⚠️ ┈┈┈┈┈┈┈┈┈┈┈┈┈┈┈┈┈┈ ハート、お気に入りありがとうございます☺️ 誤字脱字は教えてください!💦 小説投稿始めた日→2月8日~
favorite 120,660grade 7,241update 2024/04/05
コンテスト受賞作品
もっと見るmeiyoオーディオドラマ&主題歌 原案コラボコンテスト
公式TikTokの注目動画
もっと見る


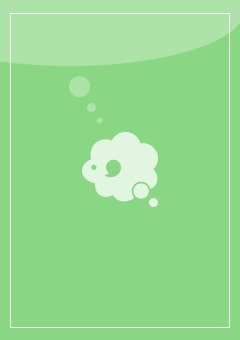

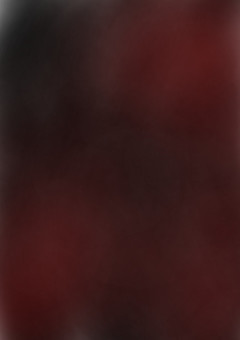




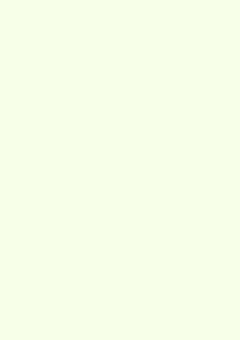










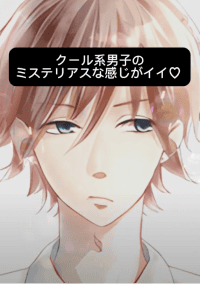


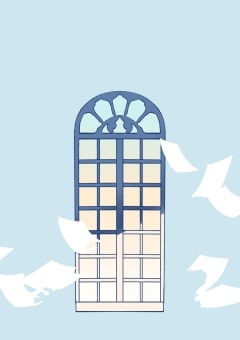

編集部コメント
引きこもりのおじさんと真面目な女子高生という組み合わせがユニーク。コンテストテーマである「タイムカプセル」が、世代の違う二人をつなぎ、物語を進めるアイテムとして存在感を発揮しています。<br />登場人物が自分の過去と向き合い、未来に向かって成長していく過程が丁寧な構成で描かれていました。